業務で使っているパソコンの電源が入らなくなった。と、遠く離れた彼の地からヘルプコールがありました。
もしかしたら何かの役に立つかも知れないと思い記録することにしました。
念のため電源供給が正常であるかの確認(コンセントから電源プラグが抜けていたなどという笑い話のようなことも少なくないのです)はもちろんのこと、CMOSクリア、電池の交換やBIOSリセット等々考えられる確認をしてもらいました。が、起動しません。
直接この目この手で確認できればより確実ではあるのですが、電話による遠隔操作(?)ですので確実なことは言えませんが、約10年ほど前に発売されたパソコンであること。電源は外部アダプター方式で動作品と交換確認済みである。ことなどから、マザーボード故障の可能性もあると考えられる状況でした。
代替のパソコンがあるので、とりあえず作成済みの書類やメールデータを復元したいとの希望でした。
「メール設定情報などシステムを把握している者がいない」とのことで、POPかIMAPはもとより、ID・パスワードをはじめ契約プロバイダさえ分からない中で、復元することができ過去のメールデータを読むことはできても送受信設定は困難と思われましたが、幸いなことにメーラーは「Thunderbird」とのことで、これなら「○○○.default」ファイル(フォルダ)を取り出すことができたら、設定も含めて復元可能!。「天は我に味方せり!」と思った次第です。
早速、ハードディスクドライブ(HDD)を取り外し、USB接続の外付けHDDケースに収納し各種データ取り出しに成功しました。
もちろん、すったもんだのデータ取り出しではありました。だって、HDDってどんな物?。大事な書類をどこに保存したか?。というところから始めたわけですから・・・。
写真や配置図を送ってHDDを取り外し、HDDの中をあちこち探し回り、16GB程のデータを取り出しました。業務上の大事なデータですから、正に発掘・宝探しです。
なお、HDDケースは、アマゾンプライムお急ぎ便で相手先に届くよう手配しました。
余談ではありますが、当地のような場所では、通常便でもお急ぎ便でも中一日かかりますので、発注時間さえ気をつければ、お急ぎ便の恩恵は薄いのですが、首都圏はさすがに便利で当日中に届いてしまいます。おかげさまで年会費3,900円の効力を感じることができました。なんだかなぁ・・・。 でも、喜んでもらえたから良しとしますか。
次のような手順書と資料を作りFAX送信し、電話とともに目と耳を駆使してもらい対応しました。
作業終了後、ややあって「おぉっ!」と声が上がりましたので、Thunderbirdが無事”再発進”したようです。
最後に、データの受け渡しに使ったメモリやHDDのデータ管理・処理について”うんちくを垂れて”無事終了となりました。
これから大事なファイルは、しっかりバックアップを取ってきちんと管理しましょうネ!。
メール復旧作業手順書
スタート→(マイ)コンピュータをクリックしてマイコンピュータ画面を表示させる。
↓
別添の「隠しフォルダを表示させる方法」に従って操作する。
↓
Windows XPの場合
Cドライブ→Documents and Settings→ユーザー名→Application DATA→
Thunderbird→Profilesとダブルクリックして順次フォルダを開いていくと
○○○.defaultというファイルがある。
Windows 8 Windows 7の場合
Cドライブ→Users→ユーザー名→AppDATA→Roaming→Thunderbird→Profiles
↓
これを右クリックして選択→表示されたメニューからコピーをクリック→デスクトップ等で同じく右クリック→貼り付け(またはペーストと表示)をクリックして念のため保存する。
↓
次に先ほどのProfilesフォルダ内の○○○.defaultを右クリックし削除を選択して削除する。
↓
そこに旧HDDからUSBメモリに保存した△△△.defaultを貼り付ける。(データ保存のためコピー貼り付けだよ)
↓
次にこのひとつ前のThunderbirdフォルダにあるprofiles.iniをダブルクリックで開いて(通常メモ帳で開くと思います)、Path部分の行の○○○.defaultを△△△.defaultへ変更し上書き保存実施する。添付した「復元方法」に従って操作する。
↓
作業終了後「隠しフォルダを表示させる方法」に従って「すべてのファイルとフォルダを表示する」から「隠しファイルおよび隠しフォルダを表示しない」に変更しておくこと。
以上で、無事メールのすべてが復旧するはず。健闘を祈る!。

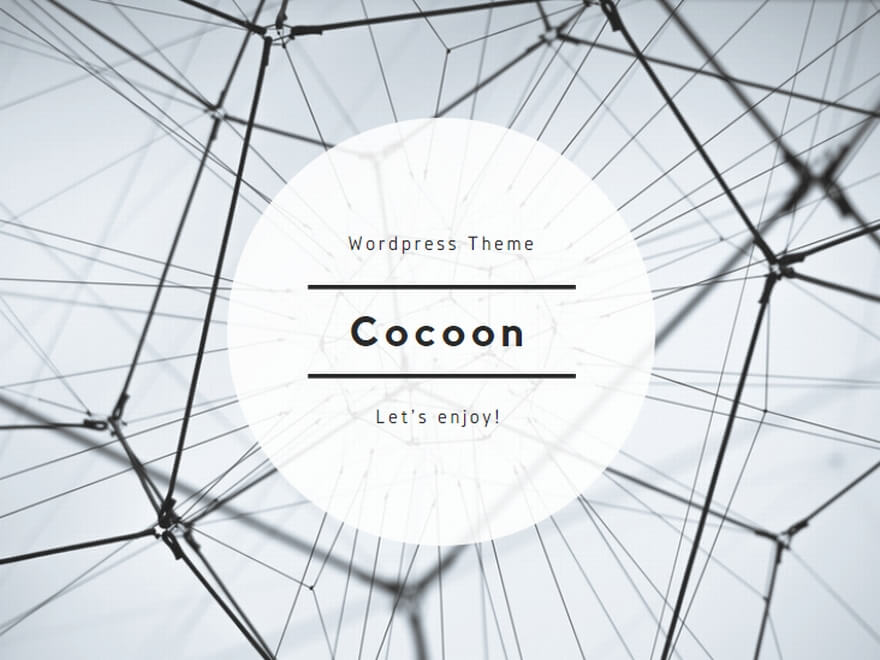
コメント